In recent times, many users have reported issues with the ‘PPCine TV app not working, not opening, or not loading’ on their Android devices. If you are facing similar problems, don’t worry! We have compiled a detailed guide to help you Fix PPCine TV app errors and get back to streaming your favorite content.
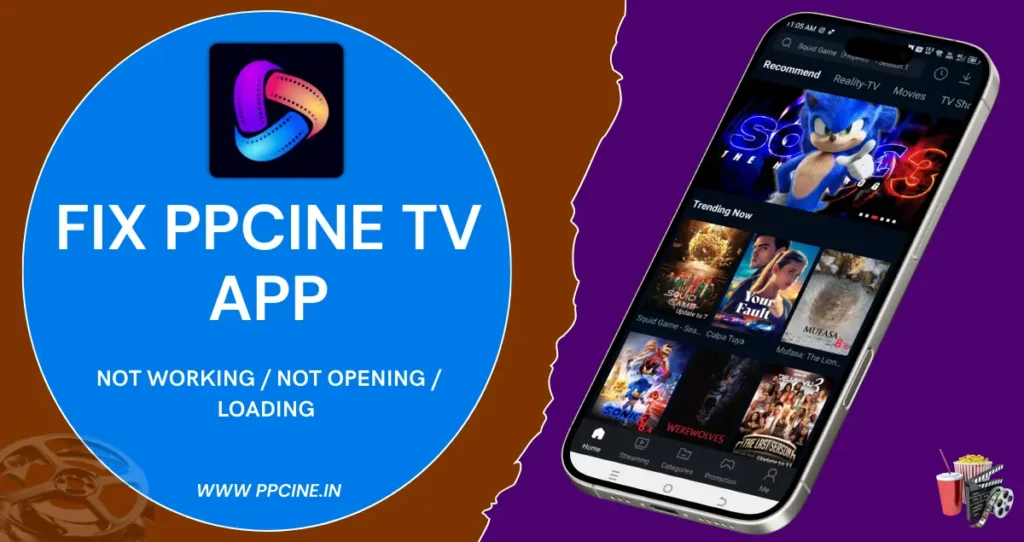
Common Issues with PPCine TV App
Before we dive into the solutions, let’s take a look at some of the most common issues users encounter:
- App Not Opening – The app crashes or does not start when you try to open it.
- Stuck on Loading Screen – The app remains stuck on the loading screen and does not proceed.
- Playback Issues – Videos do not play or keep buffering.
- Login Errors – Users are unable to log in due to authentication failures.
- Black Screen Problem – The app opens but only shows a black screen.
- Frequent Crashes – The app crashes randomly while in use.
Now, let’s look at how to fix these problems.
How to Fix PPCine TV App Not Working on Android
1.Check Your Internet Connection
A slow or unstable internet connection is one of the main reasons for app malfunctions.
- Restart your Wi-Fi or mobile data.
- Switch between Wi-Fi and mobile data to see if the issue persists.
- Run a speed test using an app like Speedtest by Ookla.
- If your connection is slow, restart your router or contact your service provider.
2.Restart Your Device
Sometimes, simply restarting your Android phone can fix minor glitches.
- Press and hold the ‘Power button’.
- Select ‘Restart’.
- Open the PPCine TV app again and check if it works.
3.Clear Cache and Data
Corrupted cache files can cause the app to misbehave. Clearing the cache and data can resolve many issues.
- Go to Settings > Apps > PPCine TV.
- Tap Storage & cache.
- Click Clear Cache and Clear Data.
- Restart your device and launch the app again.
4.Update the PPCine TV App
An outdated version of the app can cause bugs and glitches.
- Open Google Play Store.
- Search for PPCine TV.
- If an update is available, tap Update.
- After updating, restart the app.
5.Check for Android System Updates
Sometimes, an outdated Android version can cause app compatibility issues.
- Go to Settings > Software Update.
- Tap Check for updates.
- If an update is available, install it and restart your device.
6.Reinstall the PPCine TV App
If clearing the cache and updating the app did not work, reinstalling might help.
- Go to Settings > Apps > PPCine TV.
- Tap Uninstall.
- Open Google Play Store and reinstall PPCine TV.
- Launch the app and check if the issue is resolved.
7.Disable VPN or Proxy
If you are using a VPN or Proxy service, it may interfere with the app’s functionality.
- Disable your ‘VPN or Proxy’ and try opening the app again.
8.Check PPCine TV Server Status
Sometimes, the app’s servers may be down for maintenance.
- Visit the official website or social media pages of PPCine TV to check for server status updates.
- If the servers are down, wait for a while and try again later.
9.Grant Necessary Permissions
The app may not work properly if it does not have the required permissions.
- Go to Settings > Apps > PPCine TV.
- Tap Permissions and ensure all necessary permissions are granted.
10.Free Up Storage Space
Lack of storage space can cause the app to malfunction.
- Go to Settings > Storage.
- Delete unnecessary files or apps to free up space.
11.Disable Battery Optimization for PPCine TV
Android’s battery optimization settings can interfere with background processes.
- Go to Settings > Battery > Battery Optimization.
- Find PPCine TV and select Don’t optimize.
12.Use an Older Version of the App
If the latest update has bugs, try installing an older version of the app from a trusted APK website.
- Download the previous version from a trusted source.
- Uninstall the current version and install the older APK.
13.Reset App Preferences
Resetting app preferences can help resolve unknown conflicts.
- Go to Settings > Apps > Reset App Preferences.
- Confirm and restart your phone.
Final Words
If your PPCine TV app is not working, not opening, or stuck on loading, try the troubleshooting methods listed above. If none of the solutions work, contact PPCine TV’s customer support for further assistance.