Tired of squinting at your phone to watch movies? Want to enjoy the big-screen experience from the comfort of your couch? You’re in luck! PPCine lets you stream movies and shows directly to your Smart TV. This guide will show you how to set up PPCine on your Smart TV. It’s easier than you think!
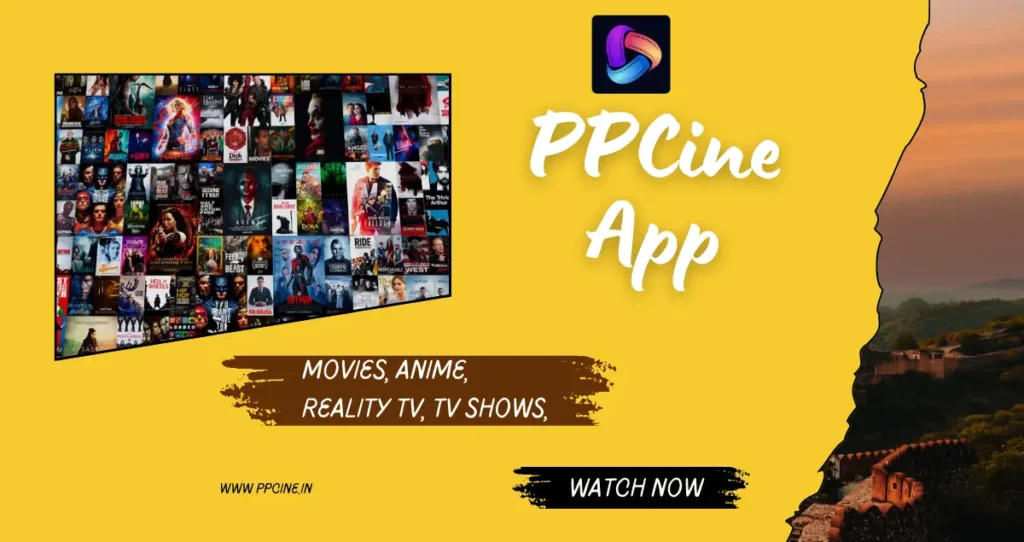
What is PPCine?
PPCine is a popular app for streaming movies and TV shows. It offers a wide variety of content. Many users prefer it for its user-friendly interface. It’s a great way to access entertainment on your big screen.
Why Use PPCine on Your Smart TV?
Watching movies on your TV offers a superior viewing experience. Here’s why:
- Bigger Screen: Enjoy a more immersive experience.
- Better Sound: Connect to your home theater system for enhanced audio.
- Comfort: Relax on your couch and enjoy the show.
- Shared Viewing: Watch with family and friends.
How to Install and Use PPCine on Your Smart TV
There are a few methods to get PPCine on your Smart TV. The availability of each method depends on your specific TV model and its operating system (e.g., WebOS, Tizen, Android TV).
Method 1: Using the Smart TV App Store (If Available)
This is the easiest method. It’s similar to installing an app on your smartphone.
- Turn on your Smart TV. Make sure it’s connected to the internet.
- Navigate to the App Store. This is usually called “App Store,” “LG Content Store,” “Samsung Apps,” or something similar. The name varies based on the TV brand.
- Use the search function. Type “PPCine” into the search bar.
- Select the PPCine app. If it appears in the search results, click on it.
- Click “Install.” The app will download and install on your TV.
- Open the app. Once installed, you can launch PPCine from your TV’s app menu.
- Log in or create an account. Follow the on-screen instructions to log in to your existing PPCine account or create a new one.
Method 2: Using a Streaming Device (e.g., Roku, Amazon Fire Stick, Chromecast with Google TV)
If PPCine isn’t available directly on your Smart TV’s app store, a streaming device is a great alternative.
- Connect your streaming device to your TV. Plug it into an HDMI port.
- Turn on your TV and select the correct HDMI input.
- Connect your streaming device to your Wi-Fi network. Follow the on-screen instructions.
- Open the app store on your streaming device. This is usually called “Channel Store” (Roku), “Appstore” (Fire Stick), or “Google Play Store” (Chromecast with Google TV).
- Search for “PPCine.”
- Install the PPCine app.
- Open the app and log in.
Method 3: Screen Mirroring (From Your Phone or Tablet)
This method mirrors your phone or tablet screen onto your TV. It requires your TV and mobile device to support screen mirroring (often called Miracast, Screen Mirroring, or Chromecast).
- Connect your phone/tablet and TV to the same Wi-Fi network.
- Enable screen mirroring on your TV. The exact steps vary depending on your TV model. Consult your TV’s user manual.
- Enable screen mirroring on your phone/tablet. This is usually found in the quick settings or display settings.
- Select your TV from the list of available devices.
- Open the PPCine app on your phone/tablet. The app’s display will be mirrored on your TV screen.
Navigating the PPCine App on Your Smart TV
Once you’ve installed and logged in, you’ll see PPCine’s main interface. It’s usually designed for easy navigation with your TV remote.
- Browse Categories: Look for categories like “Movies,” “TV Shows,” “Genres,” etc.
- Use the Search Function: Search for specific titles or actors.
- View Your Watchlist: Access movies and shows you’ve added to your watchlist.
- Adjust Settings: Customize settings like subtitle